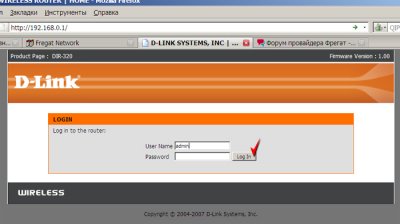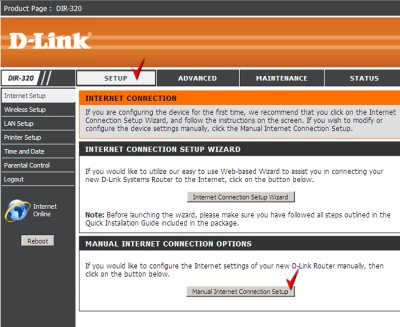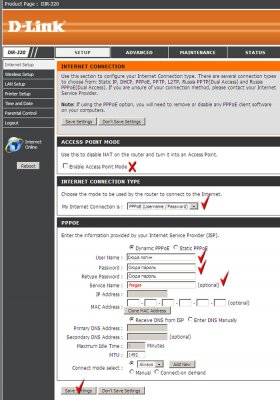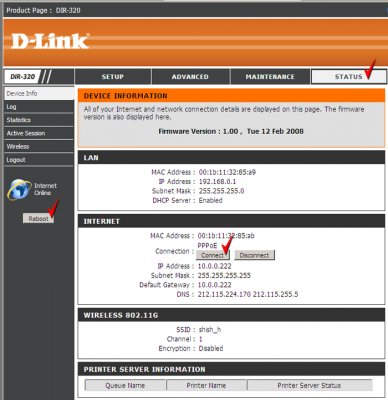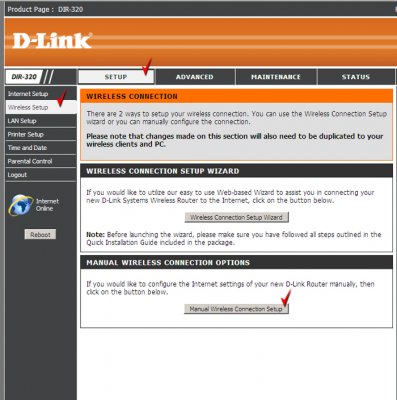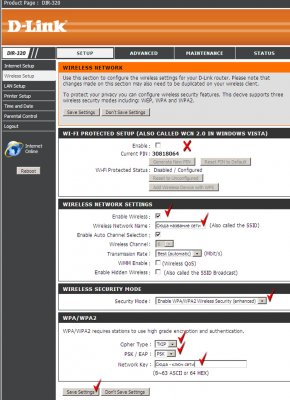Настройка коммутатора D-Link DIR-320
Описание:
Создание беспроводной сети
Беспроводной маршрутизатор 802.11g DIR-320 позволяет создать беспроводную сеть в доме и офисе. Подключив беспроводной маршрутизатор к выделенной линии или широкополосному модему, пользователи могут совместно использовать высокоскоростное соединение с Интернет для поиска информации в Web, проверки электронной почты и общения с друзьями и семьей в режиме online. Функция «Guest Zone» предоставляет второй SSID беспроводного соединения и второй домен маршрутизации, что отделяет гостевую зону от главной сети для наилучшей защиты и управления.
Обеспечение безопасности сети
Беспроводной маршрутизатор DIR-320 оснащен встроенным межсетевым экраном, что защищает пользовательскую сеть от вредоносных атак. Это минимизирует угрозы от действий хакеров и предотвращает нежелательные вторжения в сеть. Дополнительные функции безопасности такие, как например, фильтр МАС-адресов, предотвращают неавторизованный доступ к сети. Функция «родительского контроля» позволяет запретить пользователям просмотр нежелательного контента. Также беспроводной маршрутизатор 802.11g поддерживает стандарты шифрования WEP и WPS. Благодаря поддерживаемому функционалу маршрутизации и безопасности, беспроводной маршрутизатор D-Link DIR-320 позволяет создать беспроводную сеть для дома или офиса.
Совместный доступ к принтеру и встроенный Ethernet-коммутатор
Беспроводной маршрутизатор D-Link DIR-320 содержит порт USB для подключения USB-принтера, что позволяет пользователям совместно использовать принтер. Кроме того, встроенный 4-х портовый Ethernet-коммутатор позволяет подключать компьютеры, оснащенные Ethernet-адаптерами, игровые консоли и другие устройства к сети
Простота установки и эксплуатации
Благодаря D-Link Quick Router Setup Wizard (Мастеру по быстрой установке маршрутизатора) и Wi-Fi Protected Setup, настройка сети может быть выполнена в считанные минуты. Использование Мастера по быстрой установке значительно облегчает процесс установки аппаратного обеспечения и его подключения к сети, устанавливая настройки провайдера для быстрого установления широкополосного соединения с Интернет и, кроме того, Мастер по быстрой установке позволяет легко добавить беспроводные устройства в сеть.
Характеристики:
Минимальные системные рекомендации
Кабельный или DSL-модем с портом Ethernet
Компьютер под управлением ОС Windows XP SP2, 2000 SP4 или Mac OS X (v10.4/v10.3) или Linux и с установленным Ethernet-адаптером
Internet Explorer 6 или Firefox 1.5 или выше
Стандарты
IEEE 802.11b/g
IEEE 802.3, 802.3u
USB 2.0
Интерфейсы WAN
1 порт 10/100BASE-TX Ethernet
Поддержка подключения DSL и кабельного модема
Поддержка “Always-on” (bridged) и PPPoE для PPP-соединения по запросу
Интерфейсы LAN
4 порта 10/100BASE-TX Ethernet
Все порты поддерживают автоматическое определение полярности MDI/MDIX
Все порты поддерживают управление потоком 802.3x (полнодуплексный режим) и back pressure (полудуплексный режим)
Интерфейс USB
Порт USB 2.0 типа A
Протоколы принтера: TCP/IP, RAW printing, LPR
Поддержка Windows Connect Now (WCN) для настройки
Типы подключения WAN
Static IP
Dynamic IP
PPPoE
L2TP
PPTP
DualAccess PPPoE
DualAccess PPTP
Получение маршрутов по DHCP
Скорость передачи данных по Wi-Fi
(с автоматическим переключением)
54, 48, 36, 24, 18, 12, 11, 9, 6, 5.5, 2, 1 Мбит/с
Максимальная скорость Интернета*
(для аппаратной ревизии Ax)
Static IP: 47.04 Мбит/с
Dynamic IP: 48.56 Мбит/с
PPTP: 8.45 Мбит/с
PPPOE: 43.92 Мбит/с
Диапазон частот
От 2.4 до 2.462 ГГц
Схемы модуляции
Orthogonal Frequency Division Multiplexing (OFDM)
Complementary Code Keying (CCK)
Выходная мощность передатчика
802.11b: 17dBm +/- 2dBm при 11, 5.5, 2, 1 Мбит/с
802.11g: 13dBm +/- 2dBm при 6~12, 18, 24, 36, 54 Мбит/с
Чувствительность приемника
802.11b:
81dBm при 11 Мбит/с
82dBm при 5.5 Мбит/с
84dBm при 2 Мбит/с
86dBm при 1 Мбит/с
802.11g:
84dBm при 6 Мбит/с
83dBm при 9 Мбит/с
82dBm при 12 Мбит/с
79dBm при 18 Мбит/с
77dBm при 24 Мбит/с
74dBm при 36 Мбит/с
70dBm при 48 Мбит/с
68dBm при 54 Мбит/с
Антенна
Съемная дипольная антенна с разъемом SMA
Безопасность
WEP 64/128-битное шифрование данных (выбираемое пользователем)
Wi-Fi Protected Access (WPA/WPA2)
WPS (Wi-Fi Protected Setup)
Два SSID
Гостевая зона
Функции межсетевого экрана
Network Address Translation (NAT)
Stateful Packet Inspection (SPI)
Фильтрация MAC-адресов
Фильтрация содержимого URL
Управление устройством
Управление на основе Web-интерфейса с помощью браузера Internet Explorer v6 или выше; или Firefox 1.5 или выше
Индикаторы
Power
Status
Internet
WLAN
LAN (от 1 до 4)
USB
Физические параметры
Питание на входе
5 В постоянного тока 2A, через внешний адаптер питания
Размеры
112.6 x 147.5 x 31.8 мм
Вес
246 г
Рабочая температура
От 0˚ до 40˚ C
Рабочая влажность
От 10% до 90% без конденсата
Настройка коммутатора D-Link DIR-320
Подключение роутера
Типичный роутер всегда оснащен двумя типами ethernet-портов - WAN и LAN.
Первый тип порта (WAN) - используется для подключения к глобальной сети (wide area network) - в нашем случае этот порт используется для подключения входящего от провайдера кабеля. Подключите к нему кабель, который входит в квартиру от коммутауционного ящика Фрегат. Обычно такой порт всего один.
Второй тип порта (LAN) - используется для подключения к встроенному свичу роутера компьютеров, находящихся у вас в квартире. Таких портов обычно несколько, в рассматриваемом случае - 4. Подключите к ним с помощью обычных сетевых кабелей (патч-кордов) компьютеры, которые должны получить доступ в Интернет.
Вход в роутер
Рассматриваемый роутер, как и все новые роутеры имеет встроенный административный интерфейс для настройки, попросту говоря - специальную веб страничку, зайдя на которую, роутер можно настроить. Для этого необходимо использовать любой компьютер, подключенный к порту LAN на роутере.
Обратите внимание - новый роутер после подключения к сети автоматически назначает всем подключенным к LAN-портам компьютерам набор сетевых настроек, поэтому проверьте, чтобы в настройках сетевой карты не было указано никаких IP-адресов, все значения должны быть установлены в положение "получать автоматически".
Параметры нового роутера по умолчанию в моделях DIR обычно указаны на специальной наклейке внизу корпуса – обычно это IP – 192.168.0.1, логин – admin, пароль – пустое поле, однако могут быть и другие значения. Уточните эти параметры на наклейке или в инструкции пользователя. Если ваш роутер не новый и уже был кем то использован – найдите в инструкции пункт о процедуре сброса параметров к заводским настройкам, обычно для этого используется специальная утопленная кнопка «reset» на тыльной стороне корпуса, которую нужно нажать чем-нибудь острым и держать несколько секунд.
После того как вы узнали параметры своего роутера (IP-адрес, логин и пароль) – запускайте любой браузер и вводите в адресную строку IP-адрес. Если все правильно – перед вами появится приглашения на авторизацию – вводите логин и пароль (см. рис).
После ввода логина и пароля, нажмите отмеченную кнопку и вы попадете в административную страницу роутера.
Настройка PPPoE
При использовании роутера, авторизацию в сети Фрегат будет осуществлять не ваша операционная система, а сам роутер, поэтому никаких дополнительных PPPoE соединений на компьютере создавать и запускать не требуется – после включения компьютер самостоятельно получит от роутера все настройки и будет готов к работе в Интернет.
Тем не менее, параметры PPPoE соединения должны быть введены в роутер один раз на этапе настройки. Для этого нажмите кнопку «SETUP» и «INTERNET SETUP» в веб интерфейсе управления роутера.
На появившейся странице нажмите кнопку «Manual Connection Setup» (см. рис.)
В появившемся окне установите параметры согласно изображенным на рисунке:
- My internet connection is – PPPoE (Username/password)
- Dynamic PPPoE – выбрано
- User Name – ваш логин для доступа в Интернет
- Password – ваш пароль для доступа в Интернет
- Service Name (ОЧЕНЬ ВАЖНО) - fregat
- RetypePassword – повторно ваш пароль для доступа в Интернет
- Нажмите «SAVE SETTINGS» – настройки будут сохранены.
После внесения каких-либо изменений необходимо перезагрузить роутер для того, чтобы они вступили в силу. Для этого нажмите кнопку «REBOOT» в меню слева.
Для проверки правильности установок и переподключения PPPoE следует нажать кнопку «SТATUS» в верхнем меню (см. рис).
На этой странице можно используя кнопки «CONNECT», «DISCONNECT» инициировать подключение или отключении соединения.
Текущий статус соединения отображается в колонке слева и одним из светодиодов роутера.
Настройка беспроводного модуля
Некоторые модели роутера, серии DIR-3** и DIR-4**, имеют встроенную точку доступа для подключения беспроводных клиентов – ноутбуков и КПК.
Очень важно понимать, что правильная настройка безопасности беспроводной сети отвечает ограничение доступа к вашей учетной записи Интернет и охраняет ваши деньги. Если беспроводная точка доступа настроена неправильно, третьи лица могут к ней подключиться и использовать Интернет за ваш счет, в т.ч. и полностью использовать все ваши авансовые средства на счету Фрегат.
Обратите внимание – правильность настройки беспроводного модуля и защита собственной учетной информации – задача абонента, провайдер не несет ответственности за сохранность средств абонента в таком случае. Минимальный уровень настроек безопасности беспроводного модуля – уровень шифрования не ниже WPA/WPA2. Использование WEP или OpenSystem категорически не рекомендуется.
Для настройки беспроводного модуля следует нажать кнопку меню «SYSTEM», далее «WIRELESS SETUP», далее выберите «MANUAL WIRELESS CONNECTION SETUP»
В появившемся окне выберите и/или введите следующие параметры (см. рис):
- WiFi protected setup (WCN2.0) – отключить
- Enable Wireless – включить
- Wireless Network Name (SSID) – любое удобное для вас имя беспроводной сети, например IVANOVS_HOME
- Enable Auto Channel Selection – включить
- WMM Enable – отключить
- Enable Hidden Wireless – отключить
- Security Mode (ОЧЕНЬ ВАЖНО!) – WPA/WPA2
- Cipher type - TKIP
- PSK/EAP - PSK
- Network key (ОЧЕНЬ ВАЖНО!) – любой секретный ключ вашей сети (мин 8 символов, английские буквы и цифры)
- Нажмите «SAVE SETTINGS» – настройки будут сохранены.
После внесения каких-либо изменений необходимо перезагрузить роутер для того, чтобы они вступили в силу. Для этого нажмите кнопку «REBOOT» в меню слева.