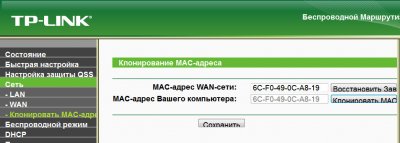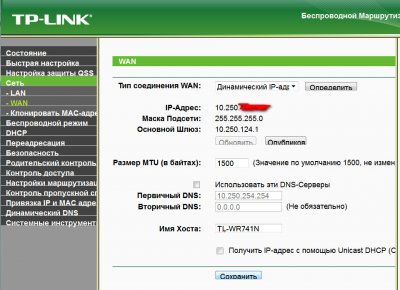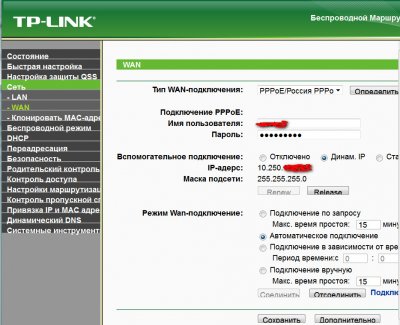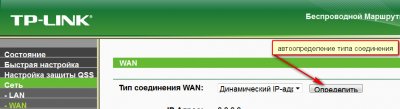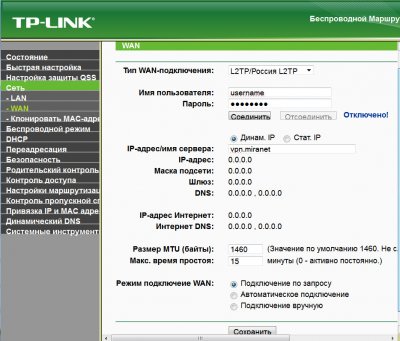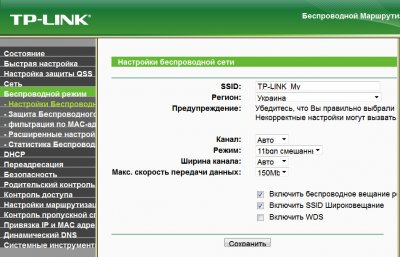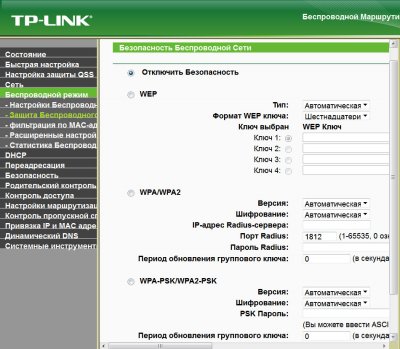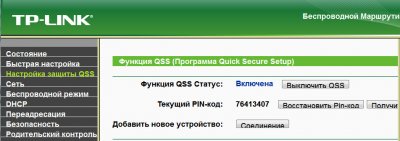Настройка коммутатора TP-LINK TL-WR-741ND
TL-WR741ND – это комбинированное проводное/беспроводное сетевое устройство, которое обеспечивает совместный доступ в Интернет и объединяет в себе функции маршрутизатора и 4-портового коммутатора. Данный маршрутизатор использует технологию 802.11n и совместим со всеми устройствами, поддерживающими стандарты 802.11b и 802.11g. Он обеспечивает скорость передачи данных до 150 Мбит/с, что значительно превосходит скорость устройств на базе стандарта 11g, и позволяет вам наслаждаться такими приложениями, как просмотр потокового видео, IP-телефония и онлайн-игры, в любой точке вашего дома или офиса. Ощутите все преимущества технологии 11n вместе с беспроводными устройствами TP-LINK!
Характеристики:
Аппаратное обеспечение
Интерфейс 4 10/100 Мбит/с LAN порта
1 10/100 Мбит/с WAN порт
Кнопки Кнопка быстрой настройки защиты (QSS)
Кнопка сброса настроек (Reset)
Кнопка вкл./выкл. питания
Внешний источник питания 9В пост. тока / 0,6A
Стандарты беспроводной передачи данных IEEE 802.11n, IEEE 802.11g, IEEE 802.11b
Антенна 5дБи съемная всенаправленная антенна
Размеры (ШхДхВ) 174 x 118 x 33 мм
Параметры беспроводного модуля
Диапазон частот 2,4-2,4835 ГГц
Скороcть передачи сигналов 11n: до 150 Мбит/с (динамическая)
11g: до 54 Мбит/с (динамическая)
11b: до 11 Мбит/с (динамическая)
EIRP (Мощность беспроводного сигнала) <20дБм (EIRP)
Чувствительность (приём) 130M: -68 дБм при 10% PER
108M: -68 дБм при 10% PER
54M: -68 дБм при 10% PER
11M: -85 дБм при 8% PER
6M: -88 дБм при 10% PER
1M: -90 дБм при 8% PER
Функции беспроводного режима Включить/Отключить трансляцию, WDS мост, WMM, Статистика
Защита беспроводной сети 64/128/152-бит WEP / WPA / WPA2,WPA-PSK / WPA2-PSK
Возможности программного обеспечения
Тип подключения WAN Динамические IP/ Статические IP/ PPPoE/ PPTP (двойной доступ)/ L2TP (двойной доступ)/ BigPond
DHCP Сервер, клиент, список клиентов DHCP, резервирование адресов
QoS (приоритезация трафика) WMM, Контроль пропускной способности
Перенаправление портов Виртуальный сервер, Запуск портов, UPnP, DMZ
Динамический DNS DynDns, Comexe, NO-IP
Пропуск трафика VPN PPTP, L2TP, IPSec (ESP Head)
Контроль доступа Родительский контроль, локальный контроль, список узлов, расписание доступа, управление правилами
Сетевая безопасность (firewall) Защита от DoS-атак
Межсетевой экран SPI
Фильтрация по IP-адресам Фильтрация по MAC-адресам Фильтр доменов
Привязка IP- и MAC-адресов
Управление и настройка Контроль доступа
Локальное управление
Удалённое управление
Прочее
Сертификация CE, FCC, RoHS
Комплект поставки TL-WR741ND
1 съёмная всенаправленная антенна
Блок питания
Компакт-диск с материалами
Руководство по быстрой установке
Системные требования Microsoft® Windows® 98SE, NT, 2000, XP, Vista™ или Windows 7, MAC® OS, NetWare®, UNIX® или Linux.
Параметры окружающей среды Рабочая температура: от 0℃ до 40℃
Температура хранения: от -40℃ до 70℃
Влажность (рабочий режим): 10% - 90% без образования конденсата
Влажность (при хранении): 5% - 90% без образования конденсата
Настройка TP-LINK TL-WR-741ND
Сложность настройки роутера очень сильно зависит от того, какой вид соединения предоставляет интернет-провайдер.
Самая простая настройка и беспроблемная работа, если провайдер предоставляет динамический IP-адрес. В Сумах это такие провайдеры, как "Воля", "Киевстар", т.е. при включении компьютера вы сразу в интернете и не требуется совершать дополнительно vpn или PPPoE соединение.
Подключение оборудования
1.Отключаем кабель компьютерной сети от сетевой карты и вместо него подключаем отрезок кабеля идущий в комплекте с роутером. Второй конец этого кабеля включаем в одно из гнезд 1-4 роутера. Это гнезда LAN, т.е. сюда можно включить до 4 компьютеров. В гнездо WAN пока ничего не включаем.
2.В гнездо POWER вставляем адаптер питания и включаем системный блок и роутер.
3. В адресной строке любого браузера набираем 192.168.1.1 и жмем Enter.
4.На появившийся запрос Пользователь и Пароль и там и там вводим admin и жмем OK.
Примечание: Адрес входа и значения "Пользователь" и "Пароль" для других роутеров могут быть иными. Обычно они написаны на днище роутера.
Так же может быть ситуация, что кто-то уже занимался с этим роутером и сменил стандартные значения данных аутентификации. В этом случае необходимо каким нибудь тонким предметом, например разогнутой скрепкой, в течение нескольких секунд сделать нажатие через отверстие где написано RESET. При этом все внутренние настройки будут сброшены на заводские "по умолчанию". Осторожно ! Все предыдущие настройки будут утеряны.
Настройка MAK- адреса
Первое, что нужно сделать после входа в роутер - сделать так, чтобы провайдер видел, что мы к нему подключены как будто своей, зарегистрированной сетевой картой. Большинство провайдеров идентифицируют клиентов по MAC- адресу сетевой карты, а у роутера будет уже другой MAC- адрес и если его не сделать таким же как у сетевой карты, то вам просто не назначат IP адрес. Поэтому заходим: Сеть - Клонировать МAC-адрес и выполняем клонирование.
Теперь можно подключать кабель провайдера в гнездо WAN
Настройка WAN
Здесь, в зависимости от типа подключения к Интернет рассмотрим три варианта:
Динамический IP адрес
Самый простой вариант, ничего делать не надо, разве что нажать кнопку "Сохранить"
Высокоскоростное соединение PPPoE
Выбираем PPPoE/РоссияPPPo
Вводим имя пользователя и пароль, выданные провайдером
Если нужна связь в локальной городской сети, то отмечаем Динам.IP
Чтобы соединение не разрывалось при простое, жмем "Автоматическое подключение".
"Сохранить" и ждем отметки "Подключено"
VPN подключение
Здесь возможны L2TP или PPTP соединения. Уточнить можно у своего провайдера или попробовать определить автоматически.
Заполняем имя пользователя, пароль, IP-адрес или имя сервера и жмем кнопку "Соединить"
Чтобы соединение не разрывалось при простое, жмем "Автоматическое подключение".
Настройка LAN
Ничего менять не надо, если конечно не намерены присвоить роутеру нестандартный IP-адрес.
Настройки беспроводной сети
SSID - имя вашей беспроводной сети. Писать можно что угодно, только если в вашей беспроводной сети несколько компьютеров и желаете общения между ними, то SSID на них нужно устанавливать одинаковый.
Регион - выбираете свой
Канал - подбирать только если есть помехи от соседа
Режим, ширина канала, максимальная скорость - по умолчанию (подбирать только для устаревшего Wi-Fi оборудования)
Включить беспроводное вещание - если снять галочку Wi-Fi работать не будет
Включить SSID Широковещание - если снять галочку сеть будет скрыта, не будет транслироваться ее имя
Включить WDS - устанавливается галочка, если нужно объединить несколько беспроводных сетей
Безопасность беспроводной сети
Здесь все можно оставить как на рисунке, но в этом случае к вашей сети может подключиться кто угодно. В принципе при безлимитном интернете это не столь уж и важно, но..... С увеличением числа параллельно работающих клиентов скорость интернет трафика падает, но и это еще не самое главное. Самым главным является то, что через ваш IP-адрес может быть совершено любое кибер преступление и поди потом докажи, что это делали не вы.
Если не хочется, чтобы кто-то "на халяву" или со злым умыслом использовал вашу сеть, тогда придется использовать один из приведенных вариантов шифрования.
Проще всего использовать последний вариант: WPA-PSK/WPA2-PSK. Здесь достаточно ввести пароль длиной от 8 до 63 символов. Сохраняем и шифрование включено. Этот же пароль, вид и способ шифрования должен быть прописан на компьютерах клиентах.
Однако есть более простой способ подключения клиентов. В данном роутере есть функция QSS (быстрая установка безопасности)
На клиенте достаточно сделать попытку подключения к данной сети. Появится окно с предложением ввести пароль. После этого на роутере нажать кнопку QSS. Роутер с клиентом обменяются необходимой информацией и все. В дальнейшем этот клиентский компьютер будет автоматически подключаться к Wi-Fi роутеру.
Если у вас один компьютер и интересует только Интернет, то этих настроек вполне достаточно. Остается только закрыть паролем вход в роутер, чтобы никто через Wi-Fi не зашел и не изменил настройки. Хотя при наличии шифрования это не так и просто. Для смены пароля входа в роутер заходим: "Системные инструменты - Пароль", где и меняем.
Если у вас два или более компьютеров и планируете использовать программы типа Strong DC++ в активном режиме, тогда придется дополнительно зарезервировать для каждого свой IP адрес, согласно MAC-адресам сетевых карт. Это необходимо, чтобы IP адреса компьютеров домашней сети не менялись при очередном включении роутера.
Можно еще, с точки зрения защиты от несанкционированного подключения, в разделе: "Беспроводные сети - фильтрация по MAC-адресам" прописать MAC-адреса ваших компьютеров. Хотя эта защита весьма относительная - любой немного подготовленный пользователь может свободно выставить себе какой угодно MAC-адрес.