Как настроить роутер TP-Link на примере TL-WR841ND
 В этой статье я расскажу как настраивать роутер TP-LINK. Конкретно речь пойдет о настройке роутера TL-WR841ND, но поскольку админки всех роутеров этой фирмы очень похожи, то Вы сможете настройть и другой TP-LINK’овский роутер. Это не будет мега-обзор всех возможностей роутера, т.к. их очень много. Я рассмотрю только те вкладки, которые нужны обычному пользователю для настройки роутера для дома.
В этой статье я расскажу как настраивать роутер TP-LINK. Конкретно речь пойдет о настройке роутера TL-WR841ND, но поскольку админки всех роутеров этой фирмы очень похожи, то Вы сможете настройть и другой TP-LINK’овский роутер. Это не будет мега-обзор всех возможностей роутера, т.к. их очень много. Я рассмотрю только те вкладки, которые нужны обычному пользователю для настройки роутера для дома.Вы конечно можете настраивать соединение с помощью диска идущего в комплекте с роутером, но к сожалению это не всегда получается. Поэтому я предпочитаю выполнять настройку вручную. Тем более, что настройка занимает минут 10-15.
Итак первое, что Вам нужно сделать – это узнать Ваш тип подключения и параметры подключения к интернету (IP-адрес, маску подсети, логин, пароль). Обычно эти данные предоставляет провайдер вместе с контрактом (договором) на подключение. Если Вы их не нашли или потеряли, то Вам прийдется обратиться в службу техподдержки провайдера, чтобы их получить.
Допустим данные есть. Теперь приступим собственно к настройке роутера.
1. Подключаемся к роутеру
Вставьте кабель питания роутера и подключите его к сети. Нажмите на роутере кнопку включения.
Затем вставьте сетевой кабель (идет в комплекте с роутером) одним концом к сетевой плате Вашего компьютера, а другим к LAN-порту роутера (желтого цвета).
2. Заходим в админку роутера
Теперь когда роутер физически подключен к компьютеру и сетевое подключение между ними настроено нужно открыть любой браузер (Internet Explorer, Opera, Firefox, Chrome) и ввести в адресную строку адрес роутера (для TP-LINK по умолчанию это адрес 192.168.1.1).
Затем появится окно в которое нужно ввести логин и пароль для доступа в админку (по умолчанию Логин: admin и Пароль: admin).
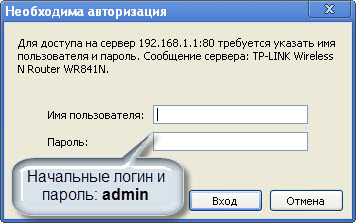
Вообще заводские логин и пароль в основном всегда указываются на дне устройства.
Поэтому даже если у Вас другой роутер даже другого производителя, то смотрите на наклейку внизу устройства.
Если Вы все ввели правильно, то увидите стартовую страницу админки:
Справа – столбец разделов, в центре – содержимое раздела и поля, где мы будем менять настройки, справа – небольшая помощь, но к сожалению многим она не очень поможет т.к. она на английском.
Не спешите пугаться разделов очень много, но большнство из них – для опытных пользователей и для тонкой настройки роутера. Для того чтобы просто заставить роутер подключаться к интернету и затем раздавать интернет по Wi-Fi и по локальной сети – достаточно 3-4 вкладки.
3. Настраиваем подключение к Интернету
Для настройки интернета на роутере TP-LINK перейдите в раздел Network (в правом столбце в админке). Далее перейдите в подраздел WAN
Я надеюсь Вы уже узнали свои настройки для подключения к интернету. В Украине (да и вообще в СНГ) чаще всего провайдерами используются следующие четыре метода подключения Dynamic IP, Static IP, PPPoE, PPTP. Выбирайте в выпадающем списке (по центру вверху) свой тип подключения и переходите в соответствующую вкладку ниже:
Тип подключения Dynamic IP (Динамический IP)
Для этого типа подключения Вам ничего не нужно вводить. Просто выберите его в списке. Для некоторых провайдеров возможно нужно будет ввести адреса DNS-серверов, но в большинстве случаев этого не требуется.
После этого нажмите на кнопку Save.
Тип подключения Static IP (Статичный IP)
Для этого типа подключения нужно ввести Ваш IP-адрес, маску подсети, адрес шлюза и, возможно, адреса DNS-серверов. Все эти настройки Вы можете узнать у Вашего провайдера.
Когда введете все адреса не забудьте нажать на кнопку Save
Тип подключения PPPoE
Для этого типа подключения нужно ввести имя пользователя, пароль и подтверждение пароля. Также для СНГ скорее всего прийдется еще поставить точку Static IP напротив Secondary Connection и ввести IP-адрес и маску.
Если Вы хотите, чтобы роутер всегда был подключен к интернету (обычно так лучше и ставить если у Вас не помегабайтный учет трафика), то нужно поставить точку возле пункта Connect Automaticaly
Тип подключения PPTP
Если провайдер привязывается к MAC-адресу сетевой карты (уникальный адрес, которым обладает сетевое оборудование), что в основном актуально для типов подключения Dynamic IP и Static IP, то Вам нужно дополнительно перейти во подраздел MAC Clone и нажать кнопку Clone MAC Adress. При этом MAC адрес роутера станет таким же как и MAC адрес сетевой карты и провайдер не обнаружит, что Вы установили роутер.
Если провайдер привязывается к MAC-адресу сетевой карты (уникальный адрес, которым обладает сетевое оборудование), что в основном актуально для типов подключения Dynamic IP и Static IP, то Вам нужно дополнительно перейти во подраздел MAC Clone и нажать кнопку Clone MAC Adress. При этом MAC адрес роутера станет таким же как и MAC адрес сетевой карты и провайдер не обнаружит, что Вы установили роутер.
4. Настраиваем Wi-Fi сеть на TP-LINK
Для настройки Wi-Fi сети нам понадобятся 2 подраздела. Сначала заходим в раздел Wireless и в подраздел Wireless Settings.
Здесь Вам нужно только выбрать свою страну из списка и вписать идентификатор сети SSID. Идентификатор нужно придумать уникальный, чтобы он случайно не совпал с идентификатором сети у Ваших соседей, иначе могут возникнуть сбои. Обычно достаточно дописать к названию сети номер квартиры (например TPLINK33)
Рассмотрим кратко остальные параметры (в большинстве случаев их менять не нужно):
Channel – выбор радиоканала, если устройства плохо подключаются к wi-fi сети, то можно попробовать указать канал явно (я обычно выбираю 6 или 11)
Mode - выбор стандарта, если у Вас нет устройств, которые могут работать по стандарту 802.11n (по какому стандарту может работать устройство обычно указано на коробке или в документиции на значке wi-fi) , то можете поставить bg mixed.
Channel width - ширина канала передачи данных.
Max TX Rate – максимальная скорость передачи.
Enable Wireless Router Radio – включает и отключает модуль беспроводной связи на роутере (т.е. включает и отключает wi-fi)
Enable SSID Broadcast – позволяет включать и отключать видимость wi-fi сети, если эта опция отключена, то подключиться к wi-fi сети можно, только зная ее идентификатор (SSID), в обычном же поиске wi-fi данная сеть не будет находиться.
Enable WDS – эта опция нужна для расширения покрытия уже существующей wi-fi сети.
После окончания настройки не забудьте нажать кнопку Save
5. Настраиваем безопасность Wi-Fi сети
Для настройки параметров безопасности сети нужно перейти в раздел Wireless и в подраздел Wireless Security.
Здесь можно настроить метод шифрования и пароль. Я рекоммендую выбирать метод шифрования WPA2-PSK. Тип шифрования можете оставить Automatic. Самое главное – придумать пароль посложнее (содержащий буквы и цифры), символов на 10-15. Вам все равно прийдется вводить его только один раз на каждом новом устройстве, а для желающих подобрать пароль к вашей сети, сложный пароль станет более значительной преградой, чем простой. (Например поставьте что-то типа ERG345tr4R).
После, того как настроили пароль wi-fi сети – не забудьте нажать на Save
6. Настраиваем локальную сеть (если нужно)
Для настройки локальной сети на роутере TP-LINK нужно зайти в раздел Network и в подраздел LAN. Здесь можно установить IP-адрес роутера. Из этого же диапазона IP-адресов роутер будет раздавать адреса подключенным к нему устройствам. В этом разделе можете вообще ничего не менять.
7. Настройка пароля администратора
Ну и наконец, чтобы обеспечить полную безопасность – смените пароль администратора на роутере (согласитесь пароль admin – не выглядит надежным). Этот пароль используется для входа в админку роутера.
Для этого перейдите в раздел System Tools, подраздел Password. Введите старый логин (admin) и пароль (admin), а ниже введите новое имя (можете оставить тем же) и пароль (а вот его обязательно поменяйте).
8. Перезагружаем роутер
Вы уже наверное заметили, что при нажатии на кнопку Save внизу появляется вот такая надпись:
Эта надпись говорит, что для внесения изменений нужно перезагрузить роутер. Нажимаете на слова click here и в появившемся окне нажмите кнопку reboot. Роутер перезагрузится с новыми настройками.
9. Подключаемся и работаем
Ну вот настройка роутера и завершена. Теперь Вам нужно подключить к нему кабель по которому провайдер предоставляет доступ в интернет. (В синий порт на роутере). В желтые порты можно подключить до 4 пк или ноутбуков.
10. Назначение индикаторов роутера
И напоследок рассмотрим что показывают индикаторы на верхней панели роутера.
Первый индикатор. – Power (индикатор питания) – показывает включен или выключен роутер.
Второй индикатор – System (системный индикатор) – в нормальном состоянии мигает, если просто горит – роуте инициализируется или произошла ошибка, если не горит – то произошла системная ошибка .
Третий индикатор – показывает состояние Wi-Fi сети. Мигает когда wi-fi включена и не горит, когда отключена.
Индикаторы с 4 по 7 – показывают состояние подключения по локальной сети. Горит – кабель подключен, но сетевой активности нет, Мигает – обмен данными между роутером и ПК, Не горит – нет соединения.
Восьмой индикатор – Internet – показывает активно ли подключение к интернет. Горит – интернет подключен, Мигает – происходит подключение или обмен данными, Не горит – интернет кабель не подключен.
Последний индикатор показывает состояние функции QSS (Быстрая безопасная настройка). Эта функция используется для быстрого подключения устройств к роутеру. Используется в основном для подключения к роутеру wi-fi карт фирмы TP-LINK.


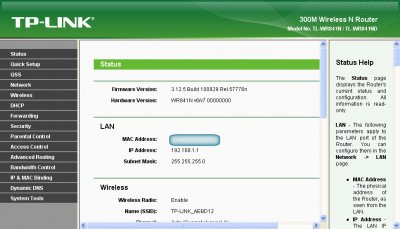
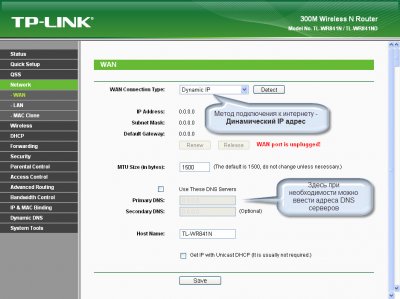
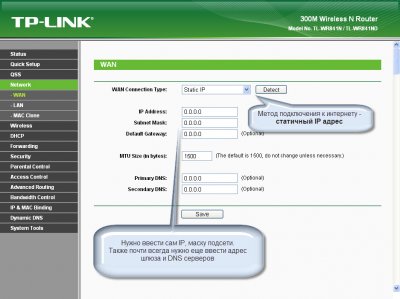
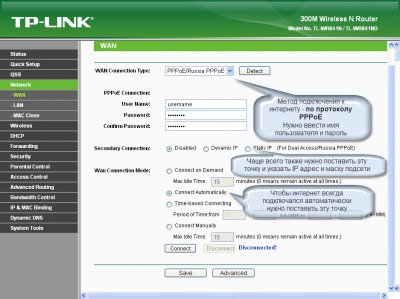
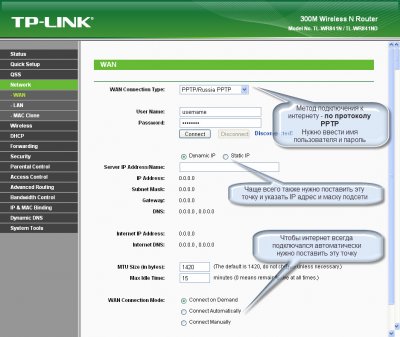
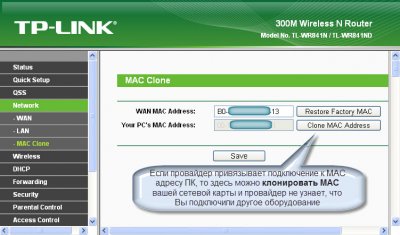
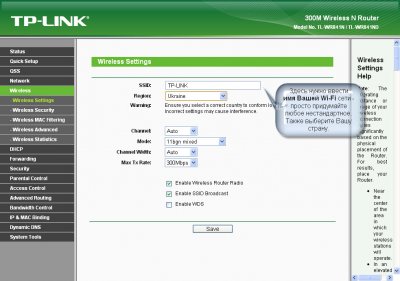
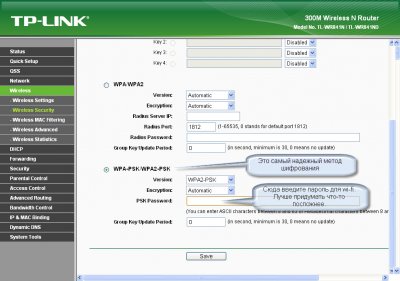
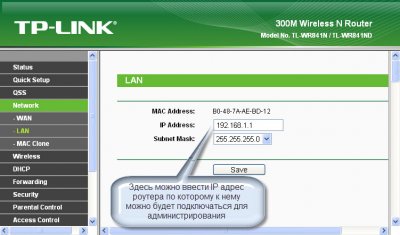
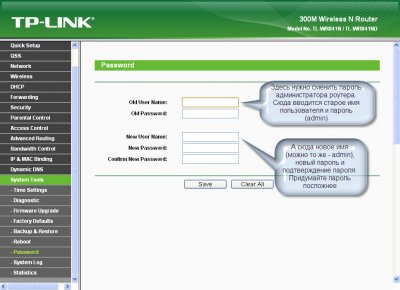

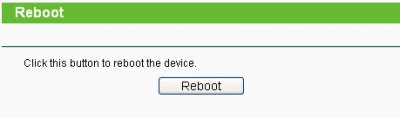


Комментариев 5