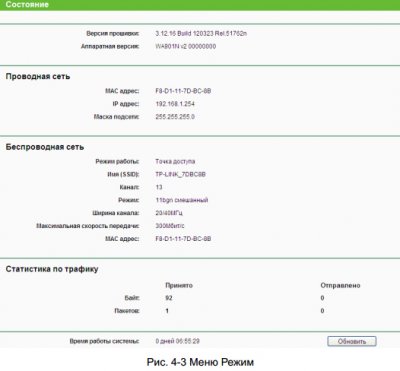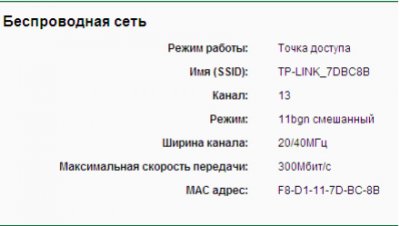Настройка коммутатора TP-LINK TL-WA901ND
Беспроводная точка доступа TP-Link TL-WA901ND поддерживает стандарт IEEE 802.11b/g/n со скоростью передачи данных до 300 Мбит/с. TP-Link TL-WA901ND также может использоваться в режиме ретранслятора и универсального ретранслятора, что позволяет расширить покрытие сети. TP-Link TL-WA901ND поддерживает технологию PoE, которая дает возможность установить точку доступа в местах, труднодоступных для обычной розетки.
Благодаря наличию трех внешних сменных антенн и поддержке технологии MIMO, данная точка доступа позволяет увеличить как пропускную способность, так и зону покрытия.
Высокие рабочие характеристики устройства дают возможность купить TP-Link TL-WA901ND, как функциональную и надежную точку доступа.
Характеристики:
Система
Разъемы: 1×10/100 Мбит/с LAN (Passive PoE)
3×RP-SMA
Точка доступа
Стандарты: IEEE 802.11b/g/n
Беспроводные режимы: Точка доступа
Multi-SSID
Точка доступа в режиме клиента
Режим Ретранслятора (WDS / универсальный)
Режим Точки доступа + Моста (точка-точка / точка-несколько точек)
Беспроводные функции: Отключение Wi-Fi передатчика
WDS Bridge
Пропускная способность: 11n: до 300 Мбит/с (динамическая)
11g: до 54 Мбит/с (динамическая)
11b: до 11 Мбит/с (динамическая)
Частоты: 2,400–2,4835 ГГц
Мощность передатчика: 20 дБм
Тип антенны: 3 × съемные, всенаправленные
Усиление антенны: 4 дБи
Чувствительность приемника: 270M: -68 дБм при 10% PER
130M: -68 дБм при 10% PER
108M: -68 дБм при 10% PER
54M: -68 дБм при 10% PER
11M: -85 дБм при 8% PER
6M: -88 дБм при 10% PER
1M: -90 дБм при 8% PER
Безопасность: 64/128/152-bit WEP / WPA / WPA2,WPA-PSK / WPA2-PSK
Дополнительные функции
Управление устройством: WEB интерфейс
QoS: WMM
Другое
Размеры: 174 × 120 × 28,8 мм
Рабочая температура: от 0°C до +40°С
Настройка TP-LINK TL-WA901ND
Данный раздел описывает процесс настройки точки доступа с помощью web-интерфейса управления. Беспроводную точку доступа TL-WA901ND можно легко настроить с помощью web-интерфейса через браузер (Internet Explorer, Netscape® Navigator, Firefox, Safari, Opera или Chrome), как в Windows, так и в Macintosh или UNIX OS.
4.1 Вход в систему
Откройте браузер. Введите в адресной строке IP-адрес http://192.168.1.254 и нажмите Enter. Введите admin в поля Имя пользователь и Пароль, оба в нижнем регистре, как показано на Рис. 4-2. Нажмите ОК или Enter.
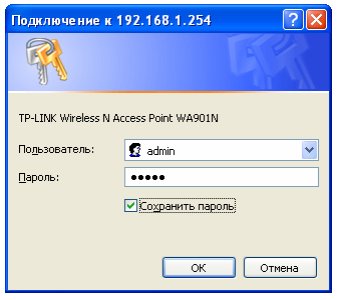
Рис. 4-2 Вход в систему в Windows
Примечание:
IЕсли окно, показанное выше, не появилось, это означает, что ваш браузер установлен на прокси. Перейдите Сервис>Свойства обозревателя>Подключения>Настройка LAN , и в открывшемся окне уберите отметку возле поля Прокси-сервер, затем нажмите ОК и завершите процедуру.
После успешного входа в систему вы можете выполнить настройку и осуществлять управление устройством. В левой колонке показаны шесть основных меню web-интерфейса управления: Состояние, QSS, Сеть, Беспроводная сеть, DHCP и Системные инструменты. После того, как вы выберете один из этих пунктов, вам будут доступны соответствующие настройки. В правой части окна web-интерфейса поданы детальные инструкции и описание соответствующих настроек и функций для каждой страницы.
4.2 Состояние
Выбрав Состояние, вы сможете увидеть текущий режим работы ТД и ее настройки. Вы не можете вносить изменения на данной странице.
- Версия прошивки – В этом поле отображается текущая версия прошивки точки доступа.
- Аппаратная версия – В этом поле показана аппаратная версия устройства.
- Проводная сеть – Тут показана информация о текущих настройках и параметрах сети, включая MAC адрес, IP адрес и Маска подсети.
- Беспроводная сеть – В этом поле показана основная информация по беспроводной сети, которая включает Режим работы, Имя, Канал, Режим, Ширина канала, Максимальная скорость передачи и MAC адрес.
- Статистика по трафику – В этом поле показана статистика трафика ТД.
- Время работы системы – В этом поле указывается время работы системы с момента перезагрузки или включения точки доступа.
Примечание:
Если вы выбрали режим Клиента Рис. 4-10, статистика по беспроводному соединению Рис. 4-3 изменится следующим образом:
4.3 QSS
QSS (Программа Quick Secure Setup) поможет вам быстро и надежно защитить вашу сеть. Данный раздел подскажет вам, как добавить новое устройство к существующей сети с помощью данной функции. Функция QSS доступна только в том случае, когда установлен режим работы Точка доступа или Мульти-SSID. В качестве примера рассмотрим настройку для режима Точки доступа. Перейдите к меню “QSS”, вы увидите следующее окно Рис. 4-4.
- Режим работы – Тут отображен текущий режим работы устройства.
- QSS Сгагус – Тут можно выбрать, включить или отключить функцию QSS.
- Текущий PIN – Текущее значение пароля устройства. PIN по умолчанию можно найти на этикетке или в Инструкции.
- Восстановить PIN – Восстановление пароля по умолчанию.
- Сгенерировать новый PIN – Нажмите эту кнопку, чтобы сгенерировать случайный пароль. Данная функция поможет вам обезопасить вашу сеть.
- Добавить устройство – Нажав эту кнопку, вы сможете вручную добавить новое
устройство к существующей сети.
Чтобы добавить новое устройство:
Если беспроводной адаптер поддерживает Wi-Fi Protected Setup (WPS), вы можете установить беспроводное соединение между ТД и адаптером путем нажатия кнопки (Push Button Configuration – PBC) или путем ввода пароля (PIN).
Примечание:
Чтобы успешно настроить соединение с помощью QSS, вам также необходимо внести соответствующие настройки QSS для подключаемого устройства.
В качестве примера мы взяли один из наших Беспроводных Адаптеров. Ниже показан процесс его подключения к сети.
I. Посредством PBC
Если беспроводной адаптер поддерживает Wi-Fi Protected Setup (WPS), вы можете установить беспроводное соединение между ТД и адаптером путем нажатия кнопки (Push Button Configuration – PBC) двумя следующими методами:
Метод первый:
Шаг 1: Нажмите кнопку QSS на передней панели ТД.
Шаг 2: Нажмите и удерживайте кнопку QSS адаптера в течение 2 или 3 секунд.
Шаг 3: Подождите, пока на экране появится следующее окно. Нажмите Завершить, чтобы завершить настройку.
Метод второй:
Шаг 1: Нажмите кнопку QSS на передней панели устройства
Шаг 2: Для настройки беспроводного адаптера выберите Нажать кнопку на моей Точке доступа в окне утилиты настройки QSS, затем нажмите Далее
Шаг 3: Подождите, пока на экране отобразится следующее окно. Нажмите Готово, чтобы завершить настройку QSS.
Метод третий:
Шаг 1: Активируйте функцию QSS и нажмите Добавить устройство в окне.
Шаг 2: Выберите Нажать кнопку на новом устройстве в течение 2-х минут, затем нажмите Подключиться.
Шаг 3: Для настройки беспроводного адаптера выберите Нажать кнопку на моей Точке доступа в окне настройки QSS. Нажмите Далее.
Шаг 4: Подождите, пока на экране не отобразится следующее окно. Нажмите Готово, чтобы завершить настройку QSS.
II. Посредством PIN
Если новое устройство поддерживает Wi-Fi Protected Setup и способ подключения PIN, вы можете добавить устройство к сети двумя следующими способами.
Способ 1: Ввести PIN для точки доступа
Шаг 1: Активируйте функцию QSS и нажмите Добавить устройство в окне. После этого вы увидите следующее окно:
Шаг 2: Выберите Ввести PIN нового устройства и введите пароль устройства (к примеру, 16952898) в поле PIN, как показано на рисунке выше. Затем нажмите Подключиться.
Примечание:
PIN код адаптера всегда отображается в окне настроек QSS, как показано на следующем рисунке.
Шаг 3: Для настройки адаптера выберите Ввести PIN-код в мою Точку доступа ияи регистратор в окне настроек QSS, затем нажмите Далее.
Примечание:
В данном примере пароль адаптера по умолчанию 16952898, как показано на рисунке выше.
Способ 2: Ввести PIN с точки доступа
Шаг 1: Узнайте Текущий PIN точки доступа в окне (у каждой ТД есть свой уникальный PIN код, в нашем примере это 12345670).
Шаг 2: Для настройки беспроводного адаптера выберите Ввести PIN-код из моей точки доступа в окне настройки QSS, как показано ниже. Введите PIN точки доступа в поле «PIN-код Точки доступа». Нажмите Далее.
Примечание:
PIN точки доступа по умолчанию можно найти на этикетке или узнать в окне настройки QSS.