Asus RT-N10P
Компания ASUS представляет маршрутизатор RT-N10P, предназначенный для использования дома или в небольшом офисе. Он отличается простотой настройки и использования и позволяет создать до четырех беспроводных сетей с разными правами доступа и пропускной способностью.
- Высокая скорость передачи данных – до 150 Мбит/с
- Простая процедура настройки
- Удобное администрирование с помощью графического интерфейса
- Контроль доступа и установка приоритетов использования пропускной способности соединения

Увеличенная зона охвата сети
Антенна с высоким коэффициентом усиления обеспечивает широкую зону охвата беспроводной сети.
Plug-n-Surf
Установка в три простых этапа.
Поддержка четырех SSID-идентификаторов
Данный маршрутизатор позволяет создать до четырех беспроводных сетей с разной пропускной способностью и настройками прав доступа.

|
WAN-порт |
Ethernet |
|
Интерфейсы |
WAN: 1 x RJ45 10/100 |
|
Беспроводные возможности |
IEEE 802.11n |
|
Поддержка протоколов |
PPPoE |
|
Скорость LAN портов |
100 Мбит/с |
|
Скорость Wi-Fi |
150 Мбит/с |
|
Частота работы Wi-Fi |
2.4 ГГц |
|
Количество антенн |
1 |
|
Конструкция антенн |
Несъемные |
|
Функции VPN |
IPSec Pass-Through |
|
Функции безопасности |
64-bit WEP, 128-bit WEP, WPA2-PSK, WPA-PSK, WPA-Enterprise, WPA2-Enterprise, WPS support |
|
Функции брандмауэра |
NAT and SPI (Stateful Packet Inspection) |
|
Поддержка операционных систем |
Windows 7 32bit/64bit |
|
Габариты и вес |
168 x 124 x 30 мм |
Комплект поставки:
- Маршрутизатор RT-N10P
- RJ-45 кабель
- Адаптер питания
- Гарантийный талон
- Инструкция по настройке
- CD с программным обеспечением и инструкцией
Прошивка
- Включаем роутер в сеть с помощью, идущего в комплекте, адаптера
- Кабель оператора оставляем "на полу"
- Соединяем кабелем из комплекта сетевые карты роутера (LAN 1) и компьютера (Ethernet)
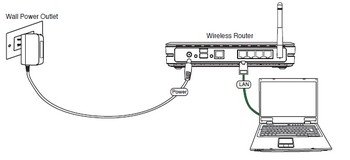

Дождитесь, пока на роутере загорятся диоды питания (PWR), активного первого порта(LAN1) и WLAN (AIR), хотя бывает, что последний в настройках роутера отключен.

Настройка маршрутизатора ASUS RT-N10
1. Для настройки роутера запускаем на ПК интернет браузер (по умолчанию, Internet Explorer)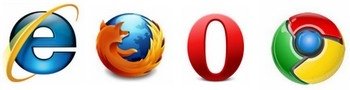
- логин – admin
- пароль – admin
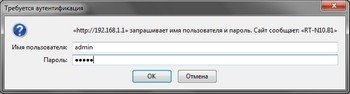
3.Не опытным пользователям система предложит попытку настроить автоматически подключение через конфигуратор, для чего достаточно нажать Далее:
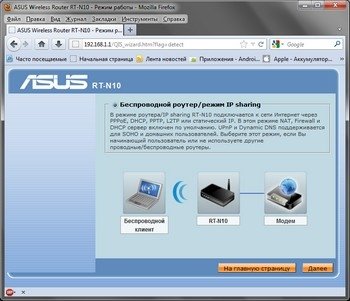
4. Если ваш провайдер предоставляет Протокол - Статический IP-адрес и именно192.168.1.1, который совпадает с IP-адресом роутера, в разделе «ЛВС», во вкладке IP-адрес ЛВС, следует изменить IP-адрес роутера на192.168.100.1, после чего нажать Применить и роутер перезагрузить. Перегружаем также компьютер и повторно входим через обозреватель в роутер, но уже через новый IP-адрес
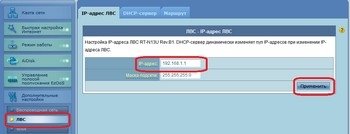
6. Если автонастройка не проходит успешно, идем в раздел WAN, где из списка выбираем Протокол вашего оператора (PPPoE, PPTP или L2TP):
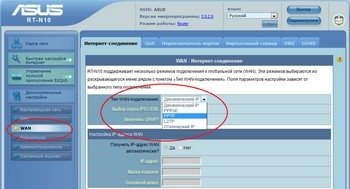
7.IP-адреса и DNS в зависимости от провайдера предоставляются автоматически или их следует прописывать вручную. Указываем в окне имя пользователя и пароль, согласно требованиям оператора, и привязку, если надо, по физическому адресу:
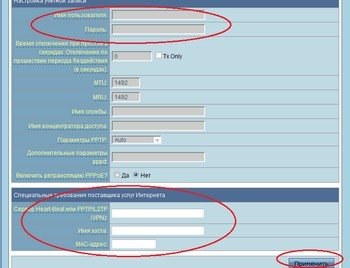
8. После применения и перезагрузки роутера входим в раздел настройки Беспроводной сети.
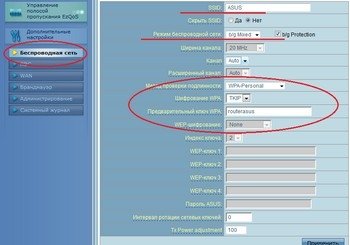
- SSID – имя сети можете оставить или изменить на предпочитаемое вами;
- Режим беспроводной сети - также рекомендуем выбрать определенный, если компьютер не поддерживает Wi-Fi класса N (указано в его спецификации), выбираем режим «g Only». Не рекомендуется использовать смешанные режимы «...mixed»;
- Канал - вместо Auto советуем выбрать конкретный от 1 до 13-го (например 6 или 9);
- Метод проверки подлинности – (защита Вашей сети - поможет защитить домашнюю сеть от подключения пытливых соседейJ) – рекомендуем выбрать WPA-Personal – надежный метод шифрования, который обеспечит Вам безопасность. Данный режим используется для максимальной скорости обмена данными. Шифрование WEP снижает скорость доступа к сети, а тип WPA2 поддерживается не всеми устройствами, которые будут подключаться к роутеру;
- Шифрование WPA - для метода проверки WPA выбираем TKIP;
- Предварительный ключ WPA - пароль, который защищает вашу сеть. Его нужно вводить, если указан Метод проверки подлинности из предыдущего пункта - пароль придется придумать самостоятельно и указать в соответствующем поле, запомнить его и записать себе в блокнотик.
10. После всех шагов настройки кабель оператора вставляем в порт WAN.
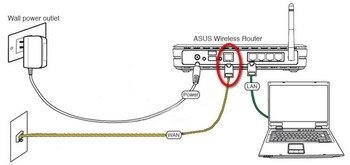
Комментариев 1